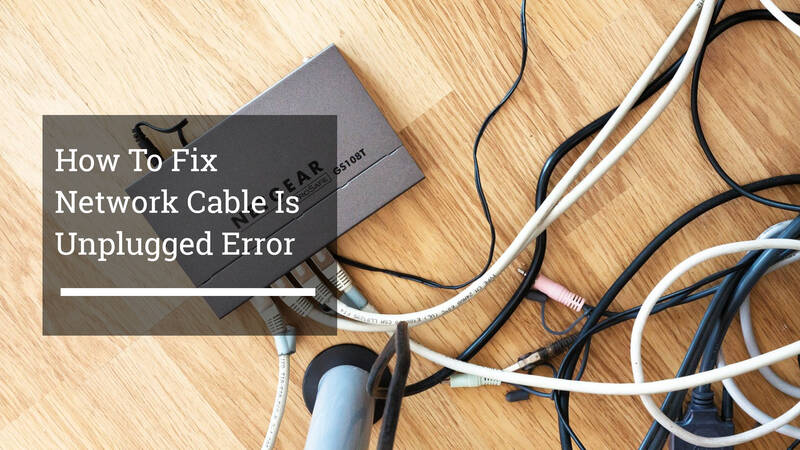
I’m sure you’ve gotten one of the most annoying errors out there, which is the network cable disconnected error. I’ll cover the reasons for this error and how to quickly resolve it in 9 easy steps. I will be as descriptive as possible. This is how I roll.
The most common home setup is a home router with your computer connected. A router is the little box that your Internet service provider gave you when you signed up for their Internet service.
A router has ports that resemble phone ports only larger. A network cable can also be called an RJ-45 cable, LAN cable, Cat5 cable, or straight through cable. So the next time you choose one of these pups, you know what to order.
The solution for approximately 75% of network cable error messages is unplugging.
Make sure your network cable is securely connected to a port on the router. I often unplug it and plug it back in until I hear a little click and then I know I’m good to go.
You will be amazed at how many times this fixes your problem. The next thing you need to do is restart your computer.
If this doesn’t fix it, just follow the 9 steps below.
Troubleshooting Steps to resolve the network cable is disconnected error.
1. Make sure you can see two lights on around the network cable.
On the computer side, follow the network cable to your network card, which is usually located at the back of your computer.
The port looks like a large phone port. Notice that there are 2 lights on each side of the port. If it is working properly, you will see the lights around the wire. The color of the lights will vary, but you will definitely be able to tell when it turns on, trust me.
2. Make sure the network cable is securely connected to the computer.
If there are no flashing lights, there is a problem. But before proceeding, make sure the cable is properly connected. Just unplug the network cable and plug it in until you hear a click.
Did the lights around the network card cable come on? If so, reboot and you should be good to go. If not keep reading.
3. Check the side of the router.
Remember that the router is the device that your internet service provider gave you when you set up your account. If you are not sure what the router looks like or where it is, contact your service provider.
There should be a light on the router where the network cable connects. Check to determine if your computer’s network cable is connected to the router.
If not, plug it in. Does the light where you connect the network cable come on? If so, rejoice and restart your computer. You must be good to go.
4. Make sure there is power to the router.
If it’s plugged in and there are no lights, check and make sure the router is turned on. You should see at least one power light. If there is no power, turn it on.
Does the light where you connect the network cable come on? If so, reboot and you should be good to go. If the light where the network cable connects does not come on, check the cable to make sure it is seated properly.
Again, just unplug the network cable and plug it back in until you hear a click. Does the light where you connect the network cable come on? If so, reboot and you should be good to go.
5. Try to connect to the Internet.
If the lights on the network card are on and the light on the router where the network cable is connected is on, try going to a web page. If you can’t get there, contact your service provider.
The service provider is the person from whom you get your Internet service. Just get an old bill, look it up in the phone book, or go online.
Tell them what is happening and what you have done to fix the problem. Also make sure they don’t charge you anything before talking to them.
They shouldn’t do it especially because, in this circumstance, it is most likely the result of your computer or network. Although service providers will hardly ever admit failures.
6. Make sure both devices are turned on.
If neither light is on. Try a new network cable. If you need to go to the store, ask for a straight-through Category 5 network cable (most people just call them Category 5 cables).
Restart the computer and the router. Believe it or not, sometimes that solves everything.
7. Contact your service provider.
If it still doesn’t work, call your service provider and ask them to remotely check the router to see if they can fix it. Again, make sure they don’t charge you.
8. Make sure your network card is working.
If the service provider verifies your connection and claims that the router is fine, the only thing left is a broken network card or a broken router.
Since the ISP tests the router, they will probably send someone if they can’t see it. However, make sure you are not charged for this service.
9. Replace the network card.
If your computer is under warranty, call the computer manufacturer and tell them what troubleshooting you did that you think is a network card.
If you are not covered by warranty, you can open the PC or laptop case and replace or add a card. If you are not comfortable, you can buy RJ45 interfaces that will fit a usb or pcmcia slot.
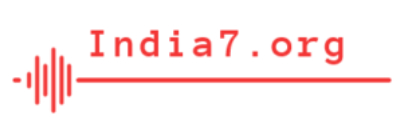

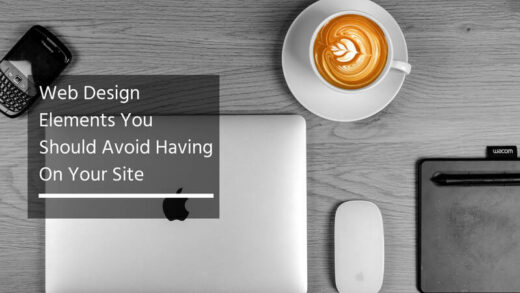
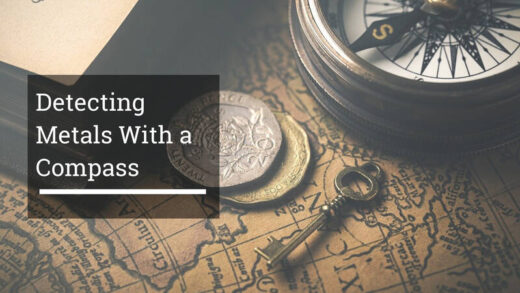
1 Response
[…] I'm sure you've gotten one of the most annoying errors out there, which is the network cable disconnected error. I'll cover the reasons for this error and how […]